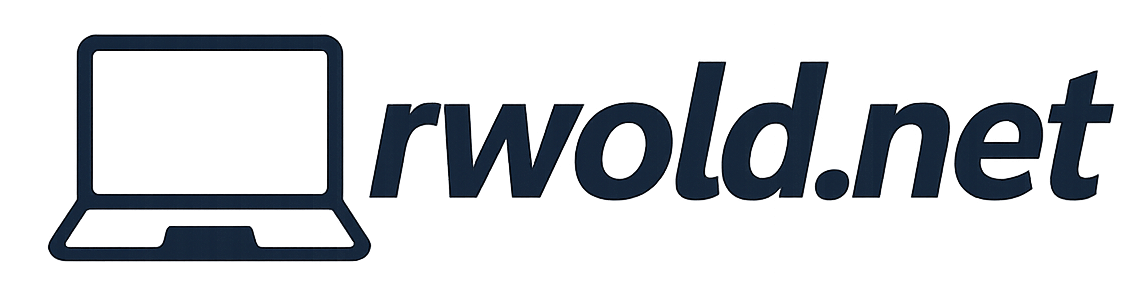Teams Rooms on Windows – Microphone Troubleshooting
Having trouble with remote participants not clearly hearing speakers in your Microsoft Teams Rooms on Windows (MTR-W) conference room? Here are a couple microphone settings you can change on the MTR-W device that may resolve the issue.
Open Windows Microphone Settings
Open Control Panel: press Start and type “Control Panel”.
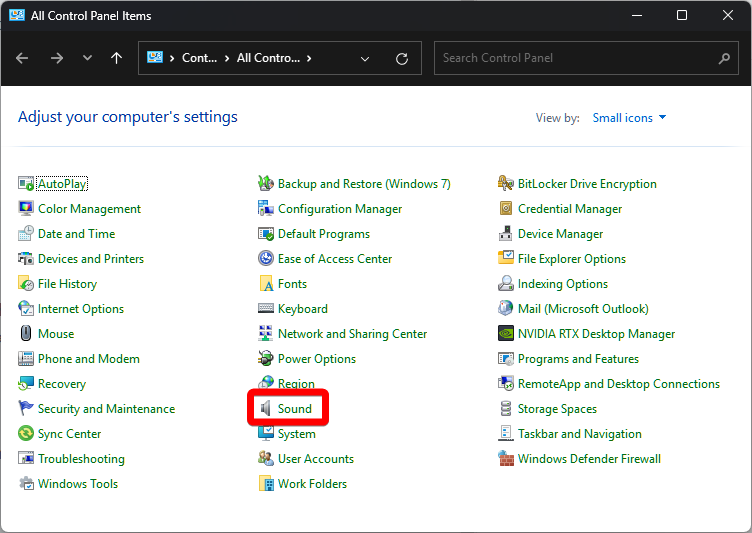
Open Sound settings and click the Recording tab. Select the MTR-W microphone and click Properties.
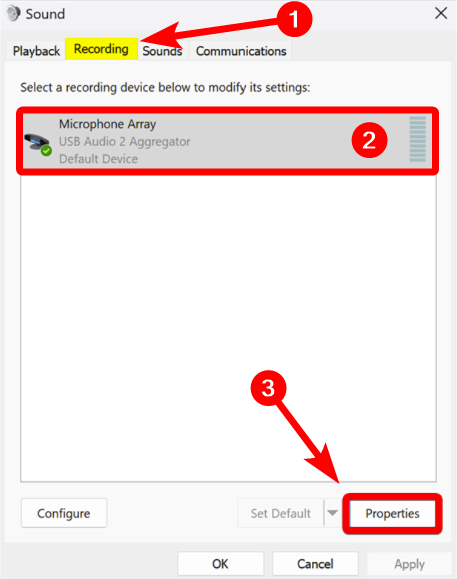
Solution 1
Increase Microphone Volume – select the Levels tab and adjust the microphone volume to 100%
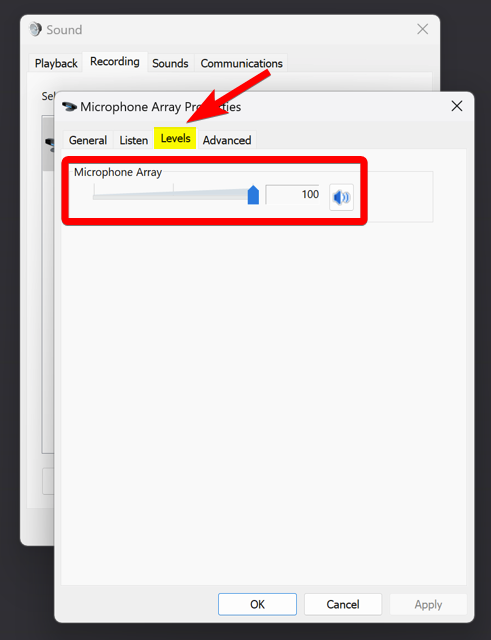
Solution 2
Disable App Control of Microphone – select the Advanced tab and uncheck the toggle Allow applications to take exclusive control of this device.
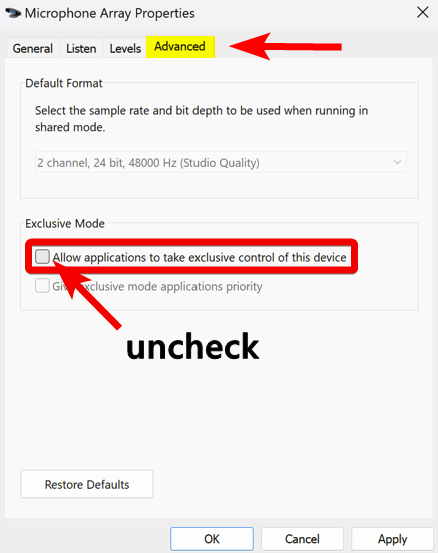
Verify if Resolved
After changing these microphone settings click OK and test to see if you can still reproduce the issue with remote participants being unable to clearly hear you.